Configurando varias experiencias de Microsoft Viva Connections en un tenant de Microsoft 365
Uno de los sabores de la suite de Microsoft Viva es Viva Connections que habilita de forma sencilla integrar Portales SharePoint como una aplicación en Teams de forma que podamos navegar e interactuar por los mismos sin tener que salir a un navegador. Una de las limitaciones de Microsoft Viva Connections es que solo permitía integrar un único Portal de SharePoint en Teams a partir de definir un Sitio del tenant como Home Site (o Sitio Principal). Pues bien, esta limitación ha desaparecido y siempre que tengamos el licenciamiento adecuado ([Nota]: Os recomiendo revisar este enlace en relación al licenciamiento necesario para poder habilitar varias experiencias de Viva Connections en un tenant) podremos configurar en un tenant hasta 10 experiencias de Microsoft Viva Connections. En este artículo os voy a mostrar como realizar dicha configuración en el Admin Center de Microsoft 365.
Accediendo a la administración de Viva Connections en el Admin Center de Microsoft 365
En primer lugar, tendremos que acceder como administradores de Microsoft 365 o al menos administradores de SharePoint Online y/o de Microsoft Teams al Admin Center de Microsoft 365:
- Hacemos clic en Setup → Microsoft Viva:
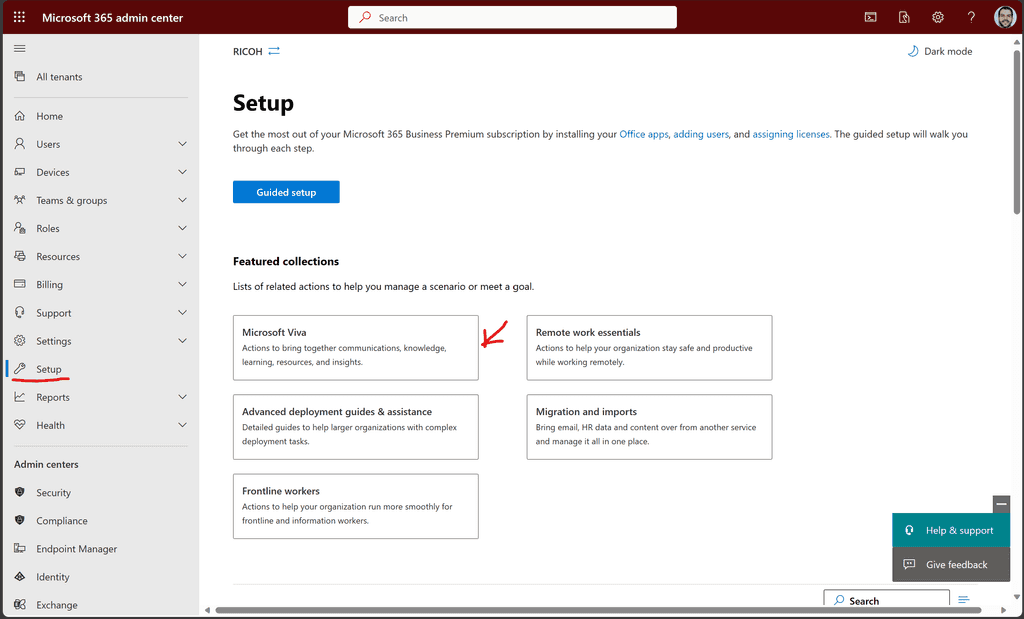
- A continuación, haremos clic en Viva Connections:
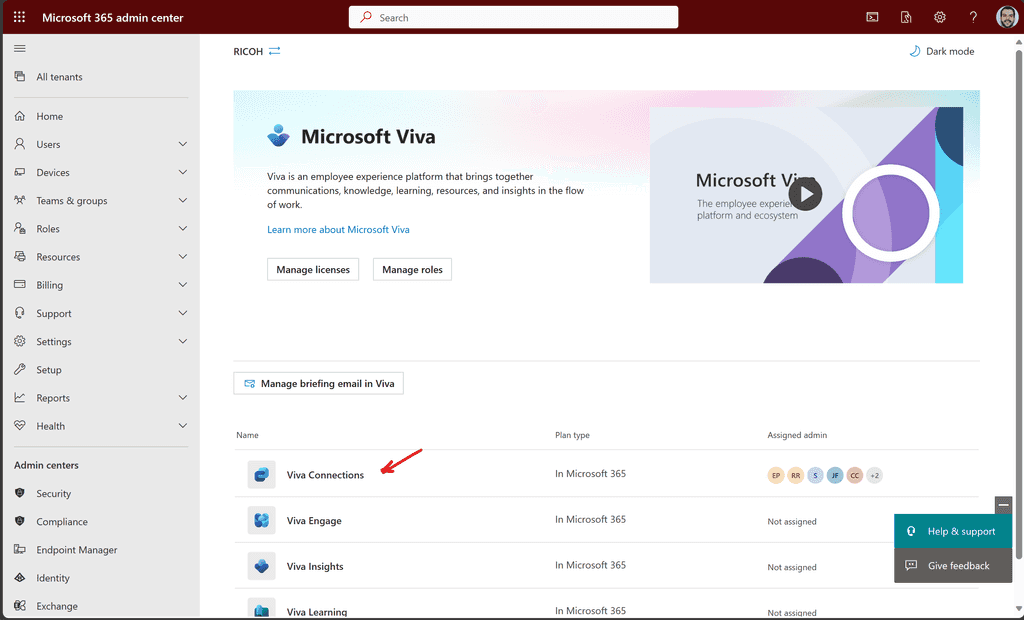
-
En la página que se abre visualizaremos las opciones de administración provistas para Viva Connections:
-
Create and manage Viva Connections experiences desde donde visualizaremos el listado de experiencias de Viva Connections si ya hemos configurado estas de forma previa y podremos tanto modificarlas como crear nuevas (hasta 10).
-
Install Viva Connections for your organization in Teams desde donde simplemente se muestra un panel lateral con las instrucciones para realizar dicha instalación desde el Teams Admin Center.
-
Pin Viva Connections in Teams, que de nuevo muestra un panel lateral con las instrucciones para realizar dicho anclaje desde el Teams Admin Center.
-

Visualizando Experiencias de Viva Connections configuradas y creandonuevas
Como podéis deducir, lo interesante en esta administración de experiencias de Viva Connections en el Admin Center de Microsoft 365 es justo la primera opción que nos permite tanto visualizar las experiencias de Viva Connections ya configuradas como crear nuevas de acuerdo al siguiente esquema.

Para visualizar las experiencias de Viva Connections ya configuradas o crear nuevas, haremos click en Create and manage Viva Connections experiences:
- En la página que se abre se muestran, si se han configurado, las experiencias existentes que se pueden modificar y también podemos establecer cuál es la experiencia por defecto que se visualiza en Microsoft Teams:
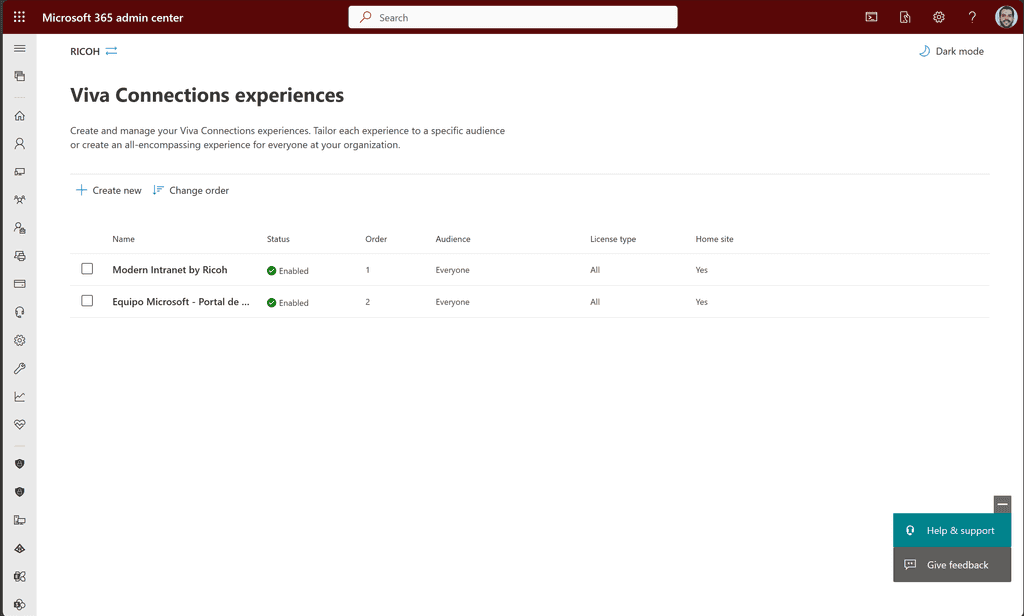
-
Si hacemos clic en una de las experiencias, se muestra un panel lateral con tres secciones:
- General: Nos permite cambiar el estado de publicación de la experiencia para que pase de Publicado a Borrador o viceversa. Si el estado cambia a Draft, la experiencia no se verá en Viva Connections.

- Audiences: Nos permite establecer la visibilidad de la experiencia pudiendo elegir entre todos los usuarios del tenant o bien usuarios según su tipo de licencia o bien Grupos de Seguridad / Microsoft 365 configurados en el tenant.
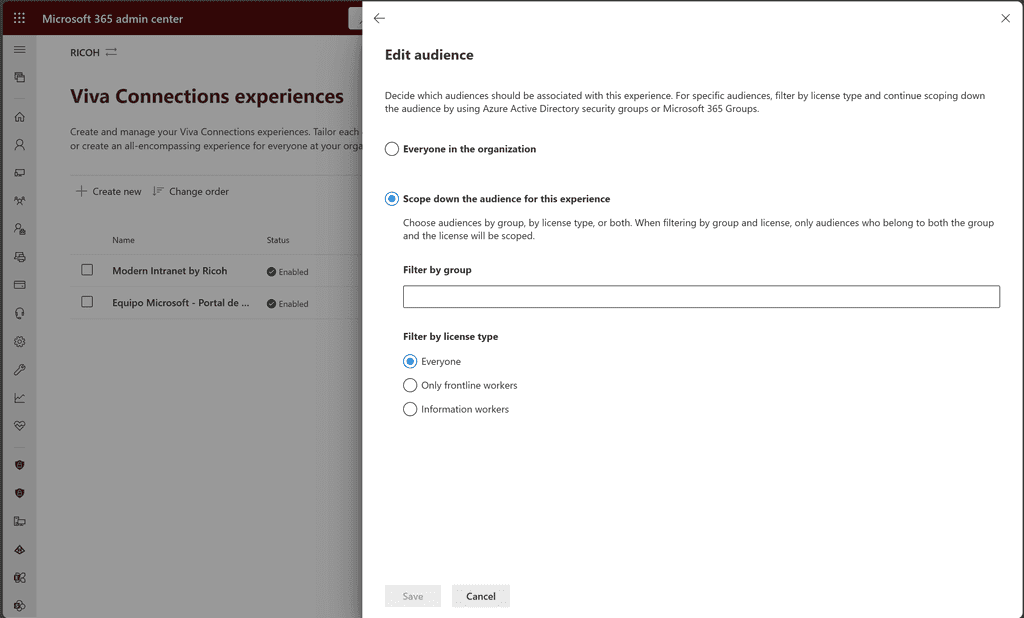
- Permissions, desde donde podremos administrar los administradores del Sitio de SharePoint que estamos configurando en la experiencia.

Como se puede deducir, el proceso para crear una nueva experiencia de Viva Connections consiste en establecer las informaciones mínimas en las mismas secciones que se han explicado para una experiencia existente. La diferencia fundamental es que lo haremos en modo asistente comenzando con indicar si vamos a crear un Portal de SharePoint desde cero o bien partimos de uno existente ([Nota]: En cualquiera de los dos casos, tenemos que tener en cuenta que el Sitio a indicar tiene que ser de tipo Sitio de Comunicación):
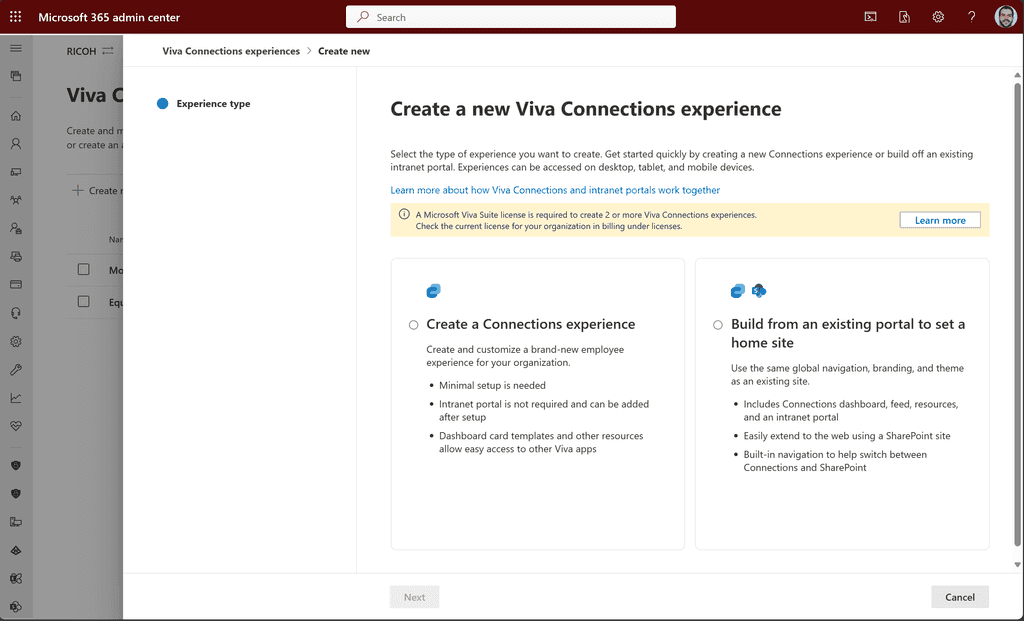
Y una vez creado el nuevo Portal o indicado el existente, procederemos a su configuración ya que inicialmente la experiencia se crea en estado borrador:
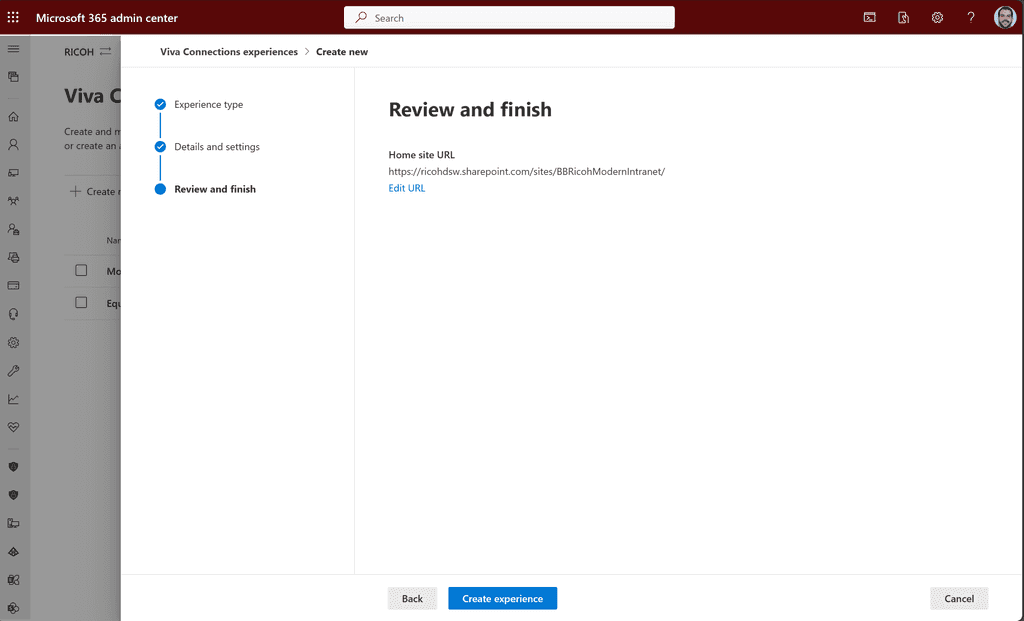
Visualizando varias experiencias de Viva Connections en Teams
La pregunta que os haréis en este punto es como se visualizan las distintas experiencias de Viva Connections en Teams. La respuesta es que desde la Home de Viva Connections podremos hacer un Switch de experiencia en lugar de navegar a la experiencia por defecto:
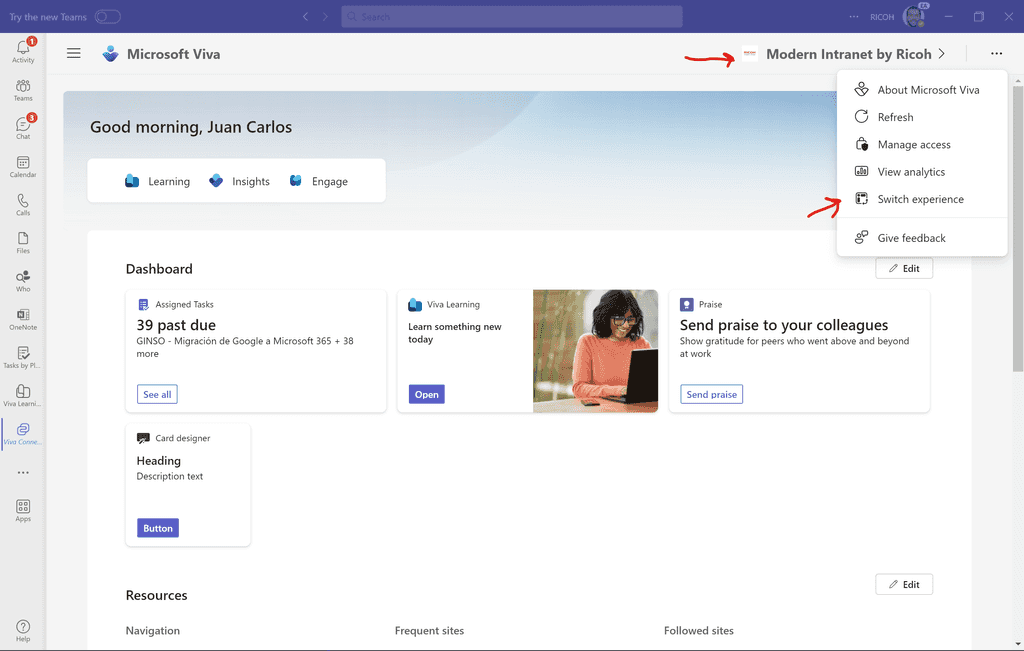
A continuación, podremos elegir si navegamos a la experiencia por defecto o queremos navegar a otra de las experiencias disponibles y a la que tenemos acceso.
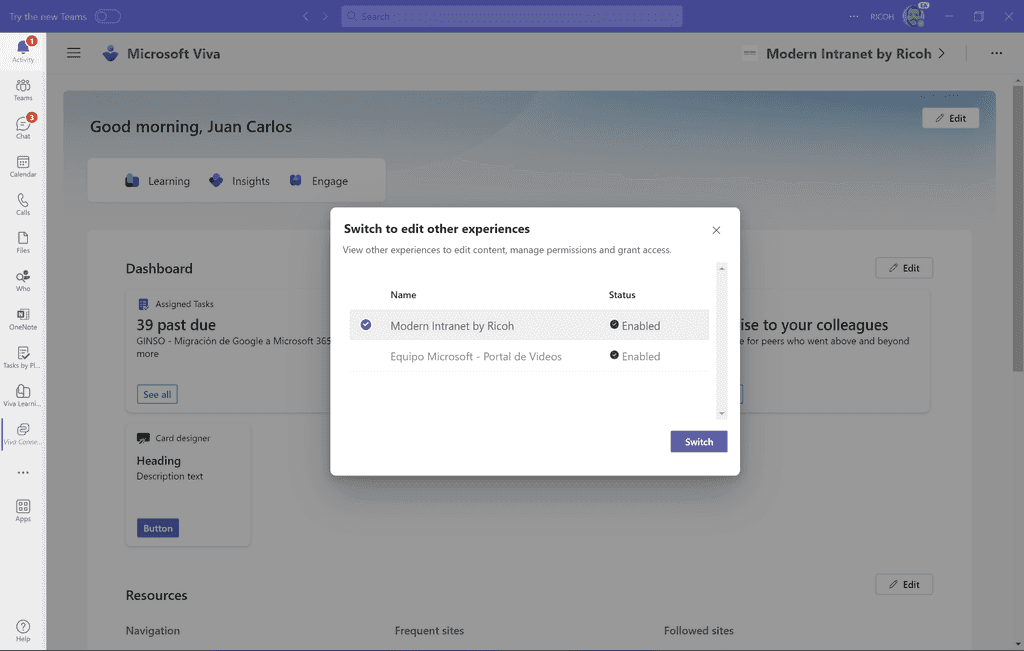
Conclusión
Tal y como había anunciado Microsoft tanto en el pasado Ignite como en la Microsoft 365 Conference de Las Vegas, desde Viva Connections se podrá acceder a más de un Portal a través de poder habilitar hasta un máximo de 10 experiencias siempre y cuando se tenga el licenciamiento requerido para ello.
Juan Carlos Gonzalez
Microsoft 365 Apps & Service MVP | M365 SME & Delivery Manager en RICOH España
@jcgm1978

